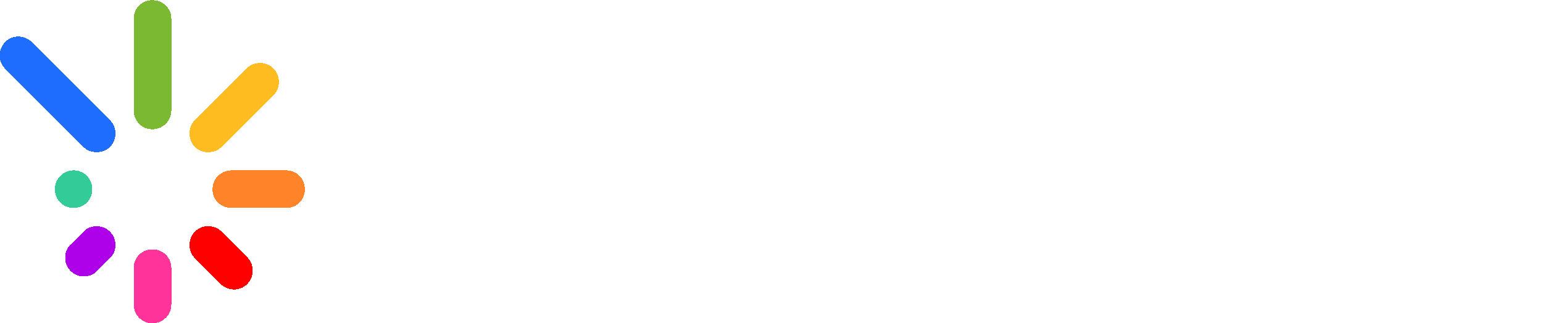- Connecting the Bridge to The App
- What the Colors of the Bridge Mean
- What To Do When Lights are Yellow
- What To Do When the Lights are Red
- Reset the Bridge
Connecting The Bridge To The App
- Open your EverLights app and select the “Version 3” option.
- After selecting the correct version, you will be prompted to create an account.
- Once your account has been created, you will need to activate your account through the account activation email that is sent to the email that you used.
- Once your account is activated you will be logged into the app and taken to the home screen.
- Click on the settings tab in the lower right area of the screen.
- Select “Settings” and then “Bridge.”
- Select the “+” near the Top Right of the page and make sure the light on your Bridge is blue.
- Once the Bridge is blue, click on the Blue button that says, “Pair now!”
- Make sure you are on the same WiFi network that the Bridge is plugged into.
- When the app discovers a Bridge, it will display the serial number as shown on the bottom of the Bridge.
- If no bridge is found, make sure that the phone is connected to the exact same network that the bridge is connected to.
- Select “Pair now”. The bridge will have an exchange of info from the bridge to app
- The Bridge will show the paired information after the successful pairing.
- If the bridge fails to connect, repeat the pairing process. if after 3 failed attempts, contact support or try the setup with a different bridge.
- It will give you the option to type in the bridge serial number, Which you can do to force pair it.
- Support can force pair a bridge to an account in the support tool.
- The Bridge will then change to the color blue, indicating that it is connected.
Still need help? Let’s find an Authorized Dealer in your area.
What the Colors of the Bridge Mean
- The Bridge is programmed to display certain colors depending on the status of the Bridge. These colors have the following meanings:
- Twinkling Blue – this is displayed when the Bridge is in normal idle and all is well.
- Fading Yellow – this is displayed when the Bridge is connected to the local network, but can’t reach the internet.
- Chasing Green – this is displayed when the Bridge is in pairing mode.
- Twinkling Red – this is displayed when the Bridge is booting up.
- Fading Red – this is displayed when the Bridge is unable to connect to the local network.
- Red – This is displayed when the Bridge is updating.
- Chasing Yellow – This will display when downloading and installing updates on The Bridges with the mini Pi’s (1st used in April 2022).
Still need help? Let’s find an Authorized Dealer in your area.
What To Do When Lights are Yellow
- When the Bridge displays fading yellow, it is most commonly the result of the network security/firewall. In this case, the you will need to adjust your security settings or speak with their Network Service Provider to allow the Bridge to connect.
Still need help? Let’s find an Authorized Dealer in your area.
What To Do When Lights are Red
-
- If the Bridge is fading red:
- Power cycle the Bridge.
- Check the Ethernet port on the Bridge. There are two small lights in it that should be lit.
- Restart the router.
- If available, try a different Ethernet cord.
- If the Bridge is fading red:
This should be resolved and no longer necessary, but in some cases you may need to replace the SD card in the Bridge.
- It is important that the Bridge remains connected to power while updating/solid red.
- Occasionally, the Bridge will not connect to the remote server. If this is the case and you are unable to connect remotely, power cycle the Bridge.
- If the bridge is not automatically updating when EverLights pushes out a update the options are:
- Fix whatever network issue is preventing the firmware update.
- Corporate networks often have strict firewall rules. Ensure that the firewall isn’t blocking or throttling HTTP requests for large files
- Some networks use content filtering to block certain types of traffic. Verify that the network’s content filters aren’t interfering with binary file downloads.
- Check if there’s any bandwidth throttling that specifically affects large downloads or sustained transfers. This could be causing timeouts or interruptions during firmware download.
- Corporate networks might have shorter HTTP request timeouts. A firmware download can take up to 5 minutes, ensure that the network timeout settings are longer than this duration.
- Deep Packet Inspection (DPI) could slow down or block certain types of traffic. If DPI is in use, make sure it’s not affecting binary file downloads.
- Check to see if your Hotspot needs an update
- If none of these work, we may need to send you a special sd card with the firmware update on it.
Still need help? Let’s find an Authorized Dealer in your area.
Reset the Bridge
Resetting the bridge, turning the bridge off and on, or power cycling – they all mean the same thing. Here’s what you need to do:
- Unplug both the power cord from the Bridge
- After 10 seconds, plug in the power cord.
- Once reconnected to power, the Bridge should flash teal, then go red or remain unlit for a few minutes before turning blue.
Still need help? Let’s find an Authorized Dealer in your area.