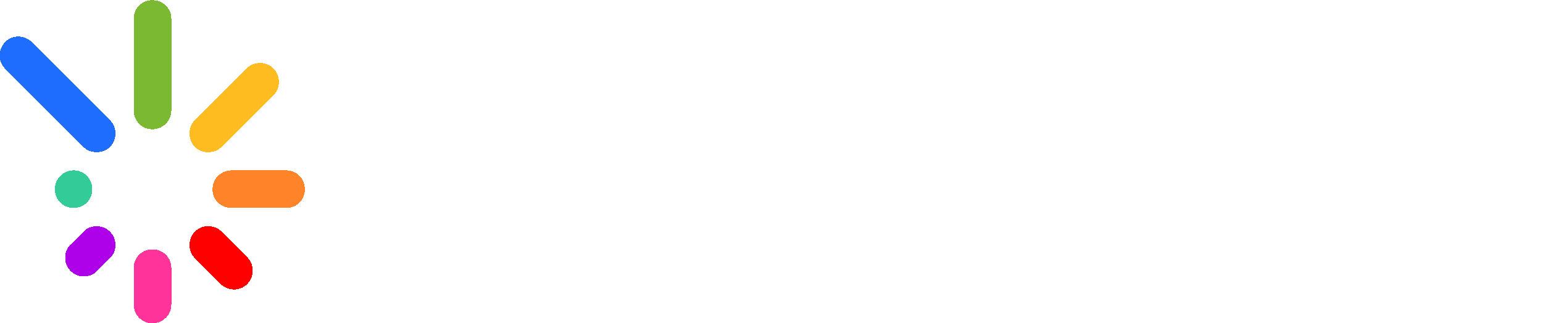- Add a New Event
- Reset Password
- Sequences
- Connecting the Bridge to the App
- Removing Events on a Calendar
- Create an Account
Add a New Event
- Name your new calendar event
- Select what time you want your event to turn on and off
- If you enable location use, you can set it to turn on at dusk
- Confirm the dates selected are correct
- If you have multiple zones, tap the zone(s) to apply the lights to the sections you want
- Tap the + sign to add the light sequence to the dates.
- You can select multiple sequences. If you select more than one, you will be given a timer to adjust. Each sequence can run for up to 5.59 minutes and rotate to the next sequence.
Reset Password
- If you have already tried to reset your password, delete any EverLights password reset emails currently in the Inbox of the email associated with your EverLights account.
- Completely close the EverLights app, then reopen it.
- Enter the email address for your EverLights account
- Tap “Forgot Password”
- In your email client, wait for the password reset email
- Follow the link in the password reset email and note what message you get after clicking the link. It should be something similar to “Password reset confirmed! Please return to the app.”
- Return to the app — After a few seconds, the app should navigate to a page for you to enter a new password.
- Enter your new password (at least 6 characters) and hit the submit button.
- The app should process this for a couple seconds, then it should automatically log you in, and you should see a message indicating that your password was changed successfully.
Sequences
Sequences are a fun way to add special effects to your lights. Watch this video to best learn how to create sequences for your home!
Connecting the Bridge to the App
- Click on the settings tab in the lower right area of the screen.
- Select “Settings” and then “Bridge.”
- Select the “+” near the Top Right of the page and make sure the light on your Bridge is blue.
- Once the Bridge is blue, click on the Blue button that says, “Pair now!”
- Make sure you are on the same WiFi network that the Bridge is plugged into.
- When the app discovers a Bridge, it will display the serial number as shown on the bottom of the Bridge.
- If no bridge is found, make sure that the phone is connected to the exact same network that the bridge is connected to.
- Select “Pair now”. The bridge will have an exchange of info from the bridge to app
- The Bridge will show the paired information after the successful pairing.
- If the bridge fails to connect, repeat the pairing process. if after 3 failed attempts, contact support or try the setup with a different bridge.
- It will give you the option to type in the bridge serial number, which you can do to force pair it.
- The Bridge will then change to the color blue, indicating that it is connected.
Removing Events on a Calendar
- Check for a yellow dot to indicate a scheduled event
- To view multiple dates click the dates you want to preview and all schedules will appear below.
- You can click the event to edit the time or sequence
- If you want to delete the event, press and hold the name of the event until a red trash can appears.
- Then click the icon and select Delete.
Create an Account
- Download the app (iOS, Android)
- Select on Version 3
- Click on Unlock Extra Features
- By clicking on unlock extra features you will be able to use the dusk and dawn event scheduling. You might have to click on “allow” for the phone to allow it to work.
- Click on Yes! Tell me First! That is for app notifications.
- Create an account for the app.
- Log in
On Apple devices, the user will likely be prompted to allow/deny communication to local network devices. If the user denies permissions here, they will be unable to connect to the bridge for pairing, and be unable to use a local bridge connection.